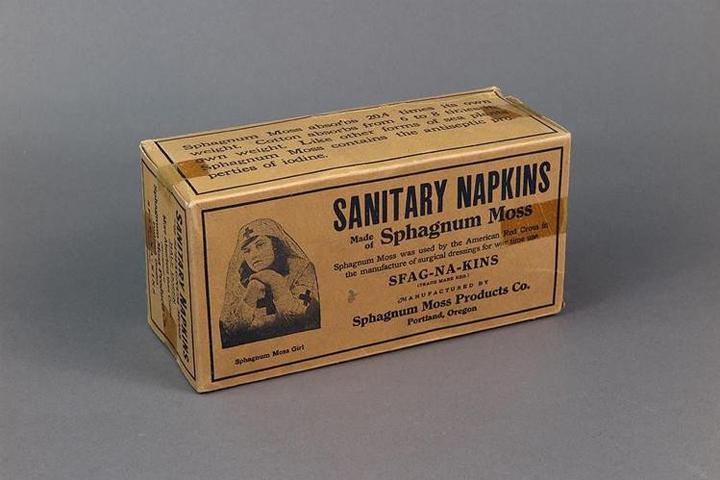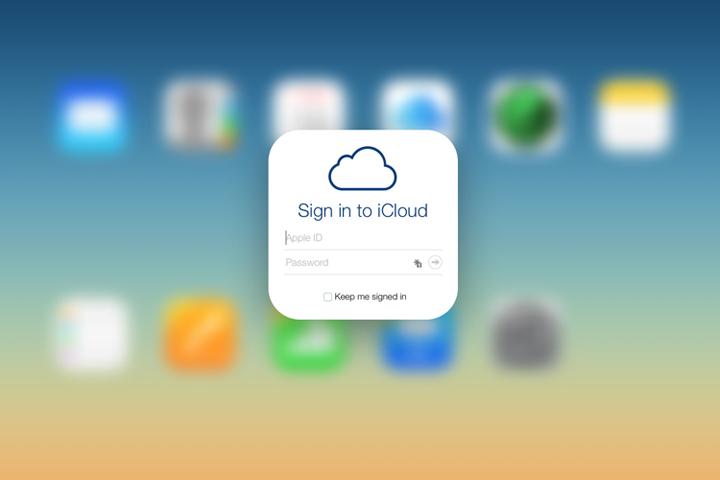Tìm kiếm
Danh mục sản phẩm
HƯỚNG DẪN
TIN TỨC CÔNG NGHỆ » Chi tiết Những mẹo sử dụng iPhone vô cùng hữu ích mà bất cứ iFan nào cũng nên biết
Những mẹo sử dụng iPhone vô cùng hữu ích mà bất cứ iFan nào cũng nên biết
|
1. 3D Touch giúp mở trình đa nhiệm
Không cần phải nhấn nút Home 2 lần để mở trình đa nhiệm. Người dùng có thể bằng cách chạm mạnh vào cạnh bên trái của màn hình sau đó vuốt xuống. (Thiết bị phải có 3D Touch và iOS 10 trở lên.) 2. Hiển thị màn hình Desktop trên iPhone
Bạn chỉ việc truy cập trang Web, sau đó chọn biểu tượng chia sẻ, và tìm tùy chọn Yêu cầu Trang cho Máy để bàn. 3. Cài bài hát làm nhạc chuông
Ứng dụng sản xuất nhạc chuyên nghiệp đến từ Apple, Garageband hỗ trợ người dùng tự tạo các đoạn âm thanh theo độ dài tùy ý, và sử dụng những đoạn âm thanh đó để cài làm nhạc chuông trên iPhone. 4. Chỉnh sửa hình ảnh với Markup
Bạn chỉ cần nâng cấp iOS 10 sẽ thực hiện được nhé. Bạn chọn hình ảnh, sau đó nhấp vào biểu tượng chỉnh sửa. Từ nút xem thêm, bạn chọn Đánh dấu. Một trình chỉnh sửa hình ảnh sẽ xuất hiện để bạn sử dụng. 5. Đóng nhanh tất cả các tab trong Safari
Trong khi đang duyệt nội dung một trang Web nào đó, nhấn giữ nút Tabs ở góc dưới cùng bên ohari màn hình, ngay lập tức một tùy chọn Đóng ... tab sẽ xuất hiện. (Yêu cầu phải sử dụng iOS 10 trở lên) 6. Tắt toàn bộ thông báo với 3D Touch
Vì chỉ cần chạm mạnh vào biểu tượng X, ngay lập tức toàn bộ thông báo sẽ được xóa đi, không cần phải trải qua 2-3 bước như các thiết bị thông thường. (Yêu cầu phải sử dụng iOS 10 trở lên) 7. Vẽ chữ viết tay trong iMessage
Bạn hãy mở tin nhắn và tắt chức năng Khóa hướng dọc trong Trung tâm kiểm soát. Ngay lập tức một vùng trắng sẽ xuất hiện và đây sẽ là nơi dùng để vẽ các hình ảnh hoặc ký tự theo ý muốn. Nhấn Hoàn tác (Undo) để quay về thao tác trước đó hoặc nhấn Xong (Done) khi thực hiện xong. 8. Thiết lập 2 ngón tay mở khóa trên cùng một dấu vân tay
Khi thiết lập vân tay, lúc này máy sẽ yêu cầu đặt ngón tay lên phím Home. Việc bạn cần làm chỉ là thay phiên đặt 2 ngón tay bất kì vào đây cho đến khi kết thúc quá trình thiết lập. 9. Thiết lập thứ tự ưu tiên tải về
Trên các thiết bị có 3D Touch, bạn chỉ việc ấn mạnh trên ứng dụng cần ưu tiên, sau đó chọn Ưu tiên tải về. 10. Ẩn các ứng dụng bên thứ 3
Việc bạn cần làm là truy cập vào Appstore để kiểm tra ứng dụng cần ẩn, để ý ở mục Thông tin có Giới hạn tuổi.
Sau đó vào Cài đặt > Cài đặt chung > Bật Giới hạn lên.
Ở đây hãy truy cập vào tùy chọn Ứng dụng.
Tính năng sẽ liệt kê hàng loạt Giới hạn tuổi cho bạn lựa chọn, việc bạn cần làm chỉ là tắt đi dấu Tick xuất hiện trên thang giới hạn. 11. Gọi số máy lẻ trên iPhone mà không chờ đợi nghe giới thiệu
Sau số điện thoại cần gọi, bạn nhấn giữ phím * cho đến khi thấy dấu phẩy "," xuất hiện, sau đó nhập số máy lẻ và thực hiện cuộc gọi như thông thường. 12. Kiểm tra tín hiệu mạng trên iPhone
Tại trình gọi điện, bạn nhập vào dãy số *3001#12345#*. Lúc này, mép trên cột sóng sẽ xuất hiện vài con số. Nếu kết quả cho ra gần -40 nhất thì chất lượng sóng của nhà mạng khá mạnh, ngược lại nếu gần -130 thì chất lượng sóng rất kém. 13. Mở Teen code
Vào Cài đặt > Cài đặt chung > Bàn phím > Thêm vào bàn phím Chinese Simplified Pinyin QWERTY. Khi gõ phím, bạn đổi sang bàn phím mới thêm vào, nhấn [123] nhấn tiếp vào biểu tượng [#+=] và chọn biểu cảm cần sử dụng[^_^]. 14. Chặn quảng cáo tạm thời trên iPhone
Chuyển về chế độ máy bay trước khi chơi game để quảng cáo hết đất diễn. 15. Định vị bưu phẩm trên iPhone
Nếu như bạn có sử dụng dịch vụ chuyển phát bưu phẩm, bưu kiện FedEx tại Việt Nam thì có thể tận dụng tính năng vô cùng hấp dẫn sau: Copy mã bưu vận vào ứng dụng ghi chú trên iPhone, sau đó nhấn vào dãy số đó để kích hoạt tính năng theo dõi đơn hàng tự động. 16. Thay đổi hướng khi chụp ảnh Panorama trên iPhone
Muốn thay đổi hướng xoay máy khi chụp ảnh Panorama thì có thể nhấn vào biểu tượng mũi tên màu trắng trên màn hình. 17. Tạo kiểu rung cho iPhone Truy cập vào Cài đặt > Âm thanh.
Chọn mục Nhạc chuông.
Chọn Rung > Tạo kiểu rung mới.
Nhấp nhanh để tạo rung ngắn và nhấn giữ lâu để tạo rung dài. 18. Dùng tai nghe để chụp ảnh trên iPhone
Bạn chỉ cần kết nối tai nghe với iPhone, sau đó sử dụng phím tăng, giảm âm lượng để chụp. 19. Xóa nhanh con số trong ứng dụng máy tính trên iPhone Nếu như bạn nhập một dãy số quá dài và bị sai một chữ số nào đó. Bình thường bạn sẽ phải bấm phím C để có thể xóa và việc này nhiều khi không thuận tiện cho việc nhập liệu.
Vuốt từ trái sang phải để xóa nhanh một chữ số, và mỗi lần vuốt sẽ mất một chữ số. 20. Nhập nhanh 1 số trên iPhone Nhấn giữ vào biểu tượng số 123 > Sau đó rê tay vào 1 số bất kỳ (từ 0-9) trên bàn phím và thả tay ra, lúc này số bạn chọn sẽ được hiển thị. Như vậy, bạn sẽ không cần phải mất công chuyển từ chế độ gõ chữ sang gõ số > nhập số > chuyển từ gõ số sáng gõ chữ như cách làm bình thường nữa. 21. Tắt màn hình khi quay video trên iPhone Tại màn hình khóa > Kéo ảnh khóa lên 1/2 > Nhấn vào quay phim > Nhấn vào phím Home. Lúc này màn hình sẽ tắt nhưng tính năng quay video vẫn đang hoạt động bình thường. 22. Xóa nhanh tin nhắn trên iPhone
Để xóa nhanh tin nhắn, bạn vào mục Tin nhắn, gạt bất kỳ tin nhắn sang phải, sau đó sử dụng 3D Touch, dùng lực nhấn vào Xóa. Lực càng mạnh tốc độ xóa càng nhanh. (iPhone 6S trở lên) 23. Tắt nhanh đèn pin trên iPhone
Khi bật đèn pin, chỉ cần mở trình camera đèn pin sẽ tự động được tắt đi. 24. Xem lại toàn bộ các tab đang hiện hành
Bạn chỉ cần xoay màn hình theo chiều ngang, sau đó nhấn nút bên dưới ở góc phải màn hình, toàn bộ giao diện của tất cả các tab đang hoạt động sẽ được hiển thị để bạn dễ lựa chọn. 25. Phóng to bức ảnh hơn mức cho phép
Nếu bạn muốn phóng ảnh to hơn mặc định, có thể sử dụng đến công cụ cắt ảnh. Vào hình ảnh, chọn Sửa > chọn biểu tượng cắt ảnh. 26. Tra cứu từ điển cực nhanh
Look up sẽ giúp người dùng hiển thị toàn bộ định nghĩa của tất cả các từ thông dụng. Bạn chỉ việc nhấp chọn từ đó, sau đó chọn Tra cứu. Nếu từ đó có sẵn trong "từ điển" của Apple thì định nghĩa sẽ được hiển thị ngay. Còn không bạn cần cấp phép để Look up thực hiện tìm kiếm từ này trên các trang web, google, Wikipedia,... 27. Đóng toàn bộ các tab trong safari
Trong khi đang duyệt nội dung một trang Web nào đó, nhấn giữ nút Tabs ở góc dưới cùng bên ohari màn hình, ngay lập tức một tùy chọn Đóng ... tab sẽ xuất hiện. (iOS 10 trở lên) 28. Sắp xếp lại vị trí các tính năng trong mục chia sẻ
Tương tự như sắp xếp vị trí các ứng dụng, để thuận tiện hơn trong việc sử dụng, bạn chỉ việc nhấn giữ vào một tính năng nào đó sau đó di chuyển đến vị trí mới. |
Sản phẩm khác
-
Các phân biệt nước hoa chính hãng cực kỳ đơn giản mọi người cần biết
Giá: Liên Hệ
-
Nước hoa giá rẻ và nước hoa chính hãng có những điểm khác nhau như thế nào
Giá: Liên Hệ
-
Triễn lãm tại Pháp trưng bày những cổ vật của Việt Nam
Giá: Liên Hệ
-
Những cổ vật Trung Quốc đa dạng chủng loại trên khắp thế giới
Giá: Liên Hệ
-
Triễn lãm cổ vật thời Tần, Hán đang được trưng bày tại bảo tàng quốc gia
Giá: Liên Hệ
-
Những chiếc điện thoại Nokia cổ vì sao lại được mọi người ưa chuộn
Giá: Liên Hệ
-
Nhẫn mỹ West Point được ra đời như thế nào
Giá: Liên Hệ
-
Nhẫn mỹ được làm từ chất liệu gì và có bao nhiêu loại
Giá: Liên Hệ
-
Thú chơi âm thanh xa xỉ của những đại gia Sài Thành
Giá: Liên Hệ
-
Phân biệt gốm sứ Bát Tràng và gốm sứ Trung Quốc đơn giản
Giá: Liên Hệ
-
Cổ vật lư đồng pháp lam được trưng bày tại chùa Thiên Hậu
Giá: Liên Hệ
-
Đấu giá chiếc bát cũ thời nhà Minh với giá không tưởng
Giá: Liên Hệ
-
Những cổ vật cổ xưa được tìm thấy và được trưng bày cho mọi người tham khảo
Giá: Liên Hệ
-
Chợ đồ cũ nơi chuyên bán những sản phẩm mà không ai ngờ đến được
Giá: Liên Hệ
-
Cổ vật trên những con tàu cổ bị đắm tại biển Đông Việt Nam đang được trưng bày
Giá: Liên Hệ
-
Chặt cây để làm nhà vô tình phát hiện được cổ vật từ thời nhà Trần
Giá: Liên Hệ
-
Chiếc đồng hồ Rolex cũ được bán với giá 120.000 bảng Anh và nguyên nhân bí ẩn
Giá: Liên Hệ
-
Hạt và Rùa, đôi linh vật đã trở thành bạn thân có thật tại chùa Phước Kiển
Giá: Liên Hệ
-
Cách phân biệt đồng hồ Longines với những loại đồng hồ khác
Giá: Liên Hệ
-
Cách phân biệt đồng hồ Tissot Thụy Sĩ một cách đơn giản nhất
Giá: Liên Hệ
-
Hướng dẫn kiểm tra đồng hồ Daniel Wellington fake
Giá: Liên Hệ
-
Những cách nhận biết gốm sứ nhà Tống và phân biệt gốm cổ
Giá: Liên Hệ
-
Gốm và sứ có những khác biệt như thế nào và cách nhận dạng gốm và sứ
Giá: Liên Hệ
-
Những cách phân biệt đồ gốm thật và giả cho những người có đam mê
Giá: Liên Hệ
-
Manh mối xác ướp cổ đại mà các nhà khoa học tưởng nhầm là xác ướp của một con chim ưng
Giá: Liên Hệ
-
Châu Á có những báu vật cổ đại mini mà rất ít người biết đến
Giá: Liên Hệ
-
Ngắm nhìn những cổ vật cực kỳ hiếm của các triều đại nhà Thanh đang được trưng bày
Giá: Liên Hệ
-
Cùng soi những kho báo của Công Tử Bạc Liêu để lại trong ngôi nhà của mình
Giá: Liên Hệ
-
Những trang web Mua bán – Thủ thuật – Kinh nghiệm HOT nhất Việt Nam hiện nay
Giá: Liên Hệ
-
Top những trang web Thương Mại Điện Tử bán hàng uy tín mà bạn muốn mua gì cũng có
Giá: Liên Hệ
-
Hướng dẫn kiểm tra các loại giấy tờ của xe cũ từ xe nhỏ đến xe phân khối lớn
Giá: Liên Hệ
-
Lắp đèn mắt cú và trợ sáng trước có vi phạm luật giao thông không
Giá: Liên Hệ
-
Hướng dẫn hạ cấp iOS 11 xuống iOS 10.3.3 và kiểm tra bảo hành của iPhone
Giá: Liên Hệ
-
Hướng dẫn cách nhận biết đồng hồ Omega chính hãng và đồng hồ Omega Fake một cách đơn giản nhất
Giá: Liên Hệ
-
Số IMEI của điện thoại là gì, ý nghĩa tác dụng của số iMei và cách phân biệt điện thoại giả bằng số iMei
Giá: Liên Hệ
-
Kho tàng hiện vật lịch sử nằm ngay dưới lòng sông có cả súng và đại bác mà không ai dám lặn xuống
Giá: Liên Hệ
-
Những kiến thức, thủ thuật, kinh nghiệm bạn cần biết và chuẩn bị cho một chuyến đi Phượt dù gần hay xa
Giá: Liên Hệ
-
Sự khác biệt giữa các phiên bản Siemens SL4x cho các bạn đam mê hiểu rõ hơn về dòng điện thoại cổ SL
Giá: Liên Hệ
-
Những khái niệm và kiến thức cơ bản về Siemens SL4x mà bất kỳ dân chơi điện thoại cổ nào cũng nên biết
Giá: Liên Hệ
-
Phát hiện kho báu trong ngôi nhà mới mua, hai vợ chồng kinh ngạc không nói nên lời
Giá: Liên Hệ
-
Những thủ thuật điện thoại cổ mà các bạn dùng hệ điều hành Symbian nên biết
Giá: Liên Hệ
-
Hướng dẫn chi tiết độ nghe nhạc cho Nokia 1280 thần thánh
Giá: Liên Hệ
-
Những báu vật cổ đại được xem là quý giá nhất của Trung Quốc – Báu vật thời đại
Giá: Liên Hệ
-
Những báu vật cổ đại được xem là kho báu thế kỷ tại Trung Mỹ
Giá: Liên Hệ
-
Hướng dẫn độ 2 màn hình cho Nokia 1202 cực kỳ đơn giản mà ai cũng làm được
Giá: Liên Hệ
-
Bảo vật hoàng cung – Kim sách triều Nguyễn (1802-1945) lần đầu được trưng bày
Giá: Liên Hệ
-
Hướng dẫn cách chặn người khác truy cập vào Wifi và tăng tốc internet trên điện thoại của bạn
Giá: Liên Hệ
-
Quạt Mareli ông Vua của các loại quạt được dân chơi săn lùng
Giá: Liên Hệ
-
Hướng dẫn chế tạo quạt không cánh để chống nóng vào những ngày hè
Giá: Liên Hệ
-
Hướng dẫn chi tiết cách làm thiết bị thông báo khi rò rỉ khí Gas đơn giản
Giá: Liên Hệ
-
Những kho báu cổ vật Phật giáo được mở ra cho mọi người tham quan tại Đà Nẵng
Giá: Liên Hệ
-
Hướng dẫn làm mỏ hàn chì cực kỳ đơn giản với những vật dụng có sẵn tại nhà
Giá: Liên Hệ
-
Triển lãm trưng bày tại Bảo tàng Lịch sử Quốc gia Việt Nam với chủ đề “Nét vàng son”
Giá: Liên Hệ
-
Hướng dẫn chế tạo công tắc tự động cảm biến ánh sáng bật tắc đèn cực kỳ đơn giản
Giá: Liên Hệ
-
Hướng dẫn cách bảo vệ dây cáp sạc, dây tai nghe không bị đứt, bong vỏ
Giá: Liên Hệ
-
Chiêm ngưỡng những chiếc mặt nạ đá có từ thời đồ đá cách đây 9.000 năm
Giá: Liên Hệ
-
iPhone Lock có sử dụng được khi đem qua nước ngoài không và cách nhận biết iPhone Lock của từng nhà mạng
Giá: Liên Hệ
-
Hướng dẫn cách phân biệt iPhone đổi bảo hành, iPhone trưng bày và phân biệt iPhone cấy SIM ghép
Giá: Liên Hệ
-
Phát hiện kho báu khổng lồ gồm 150.000 cổ vật hơn 2.000 năm tuổi
Giá: Liên Hệ
-
Hướng dẫn khắc phục những lỗi thẻ nhớ thường hay gặp phải trong quá trình sử dụng
Giá: Liên Hệ
-
Hướng dẫn cách làm máy tưới cây tự động cho các bonsai-er
Giá: Liên Hệ
-
Hướng dẫn cách phân biệt hàng xách tay và hàng Móng Cái và hàng dựng
Giá: Liên Hệ
-
Lịch sử những thanh kiếm từ thời chiến tranh gắn liền với sự hình thành của đất nước Nhật Bản
Giá: Liên Hệ
-
Hướng dẫn cách làm thiết bị kiểm tra dây điện, công tắc, bóng đèn... có bị đứt hay không
Giá: Liên Hệ
-
Hướng dẫn sử dụng điện thoại Android để cài Windows
Giá: Liên Hệ
-
Những phát minh từ thời Thế chiến I nhưng đến ngày nay vẫn được cải thiện và phát triển
Giá: Liên Hệ
-
Hướng dẫn cách làm quạt hút nhiệt, quạt tản nhiệt cho laptop với giá cực rẻ
Giá: Liên Hệ
-
Hướng dẫn cách chọn mua điện thoại cũ và cách kiểm tra iMei điện thoại chính hãng
Giá: Liên Hệ
-
Hướng dẫn cách làm cần gạt mưa cho nón bảo hiểm Fullface
Giá: Liên Hệ
-
Nhìn lại lịch sử ra đời của For Ranger dòng xe bán tải nổi tiếng trên toàn thế giới
Giá: Liên Hệ
-
Hướng dẫn cách xóa iPhone cũ khi bạn chuẩn bị bán đi
Giá: Liên Hệ
-
Những thanh kiếm từ 300 - 700 triệu đồng của chàng trai thợ rèn kiếm Giả Hoài Tiến
Giá: Liên Hệ
-
Ngắm nhìn một phần của bộ cờ vua Trondheim được cho là có từ thế kỷ 12 ở Na Uy
Giá: Liên Hệ
-
Ly Lycurgu đầy vẻ sang trọng thay đổi màu sắc khi được thắp sáng vào thế kỷ thứ 4 sau công nguyên
Giá: Liên Hệ
-
Những chiếc sừng uống rựu cực kỳ độc đáo của người Thracian và người Viking cổ đại
Giá: Liên Hệ
-
Hướng dẫn cách lên Sạc Atila để đi đèn trợ sáng – Đèn Led – Xenon cho Wave/Dream
Giá: Liên Hệ
-
Hướng dẫn cách nhận biết và sự khác biệt giữa các nhà mạng của Samsung Galaxy S8/S8+
Giá: Liên Hệ
-
Hướng dẫn cách tắt và xóa cập nhật phần mềm iOS trên iPhone/iPad
Giá: Liên Hệ
-
Hướng dẫn phân biệt iPhone trả bảo hành và iPhone Refurbished
Giá: Liên Hệ
-
Những nguyên nhân làm SmartPhone bị chậm lag và cách khắc phục
Giá: Liên Hệ
-
Đối trọng cân bằng mâm xe là gì – Cân bằng mâm xe máy có tác dụng như thế nào
Giá: Liên Hệ
-
Hướng dẫn cách sạc pin nhanh trên iPhone nhưng tốn rất ít thời gian
Giá: Liên Hệ
-
Thiết bị phát hiện động đất đầu tiên trên thế giới có tên là Địa Động Nghi
Giá: Liên Hệ
-
Hướng dẫn phân biệt giữa iCloud - Apple ID và cách xóa iCloud thiết bị của Apple
Giá: Liên Hệ